上海第二工业大学SSL VPN使用说明
1. 安卓系统
2. IOS系统
1. windows系统
2. Mac OS系统
三、常见问题
一、移动端安装使用说明
(1)在手机应用商店里搜索EasyConnect ,找到并下载安装,正常安装完成后,桌面上将会出现如下快捷方式,以后可直接使用此客户端登录SSL VPN。
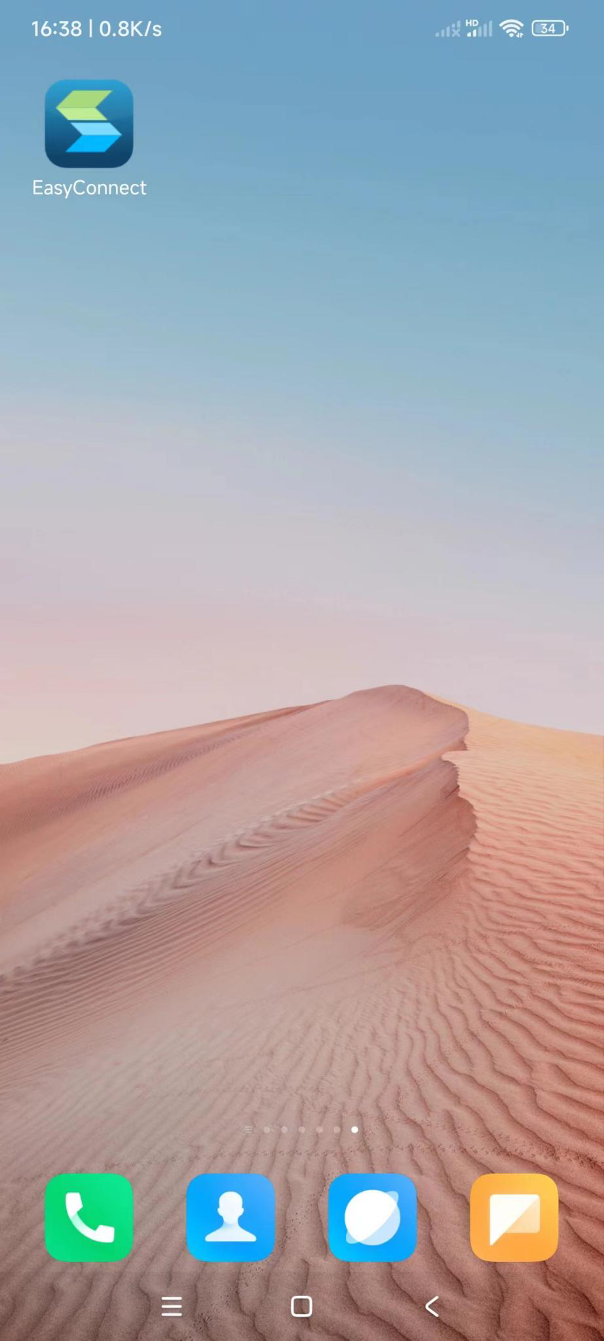
(2)打开SSL VPN客户端,在地址栏中输入https://vpn.sspu.edu.cn(注意https)。点击"连接",等待手机自动下载SSL VPN组件,结束后会弹出登录窗口,用户名处输入11位工号或学号,密码为统一身份认证密码(OA密码)。
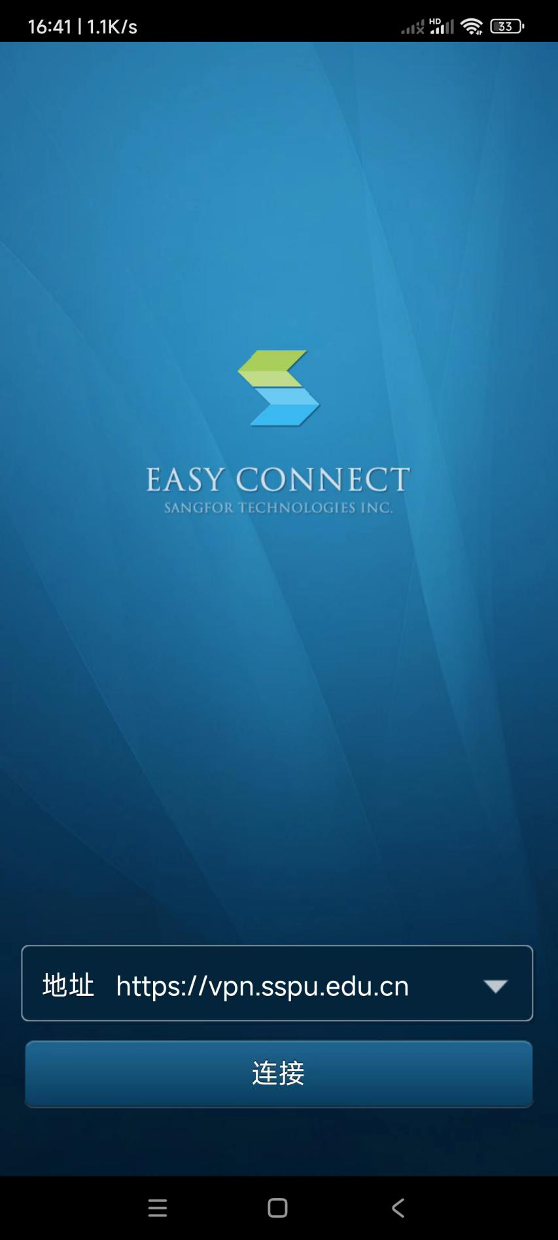

注:为了防止个别用户对VPN服务器进行暴力破解,认证登录设置为5次认证失败后,将锁定用户账户30分钟,禁止用户登录,30分钟后可重新尝试登录。
(3)看到以下公共资源链接列表即代表可正常访问二工大内网下的相关资源,不要在此界面直接点击资源进行访问,需要将VPN客户端退出至后台,然后打开浏览器访问相应的网站即可。
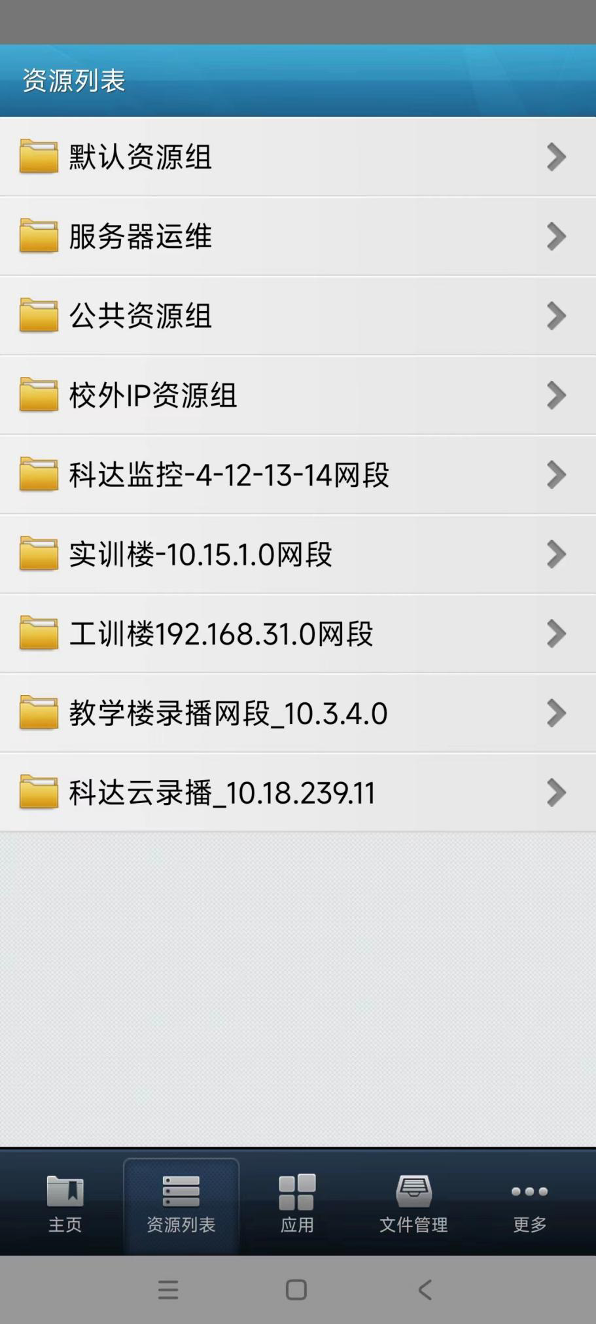
(1)在手机App Store里搜索EasyConnect 并下载安装,安装完成后,桌面上将会出现如下快捷方式,以后可直接使用客户端登录SSL VPN。
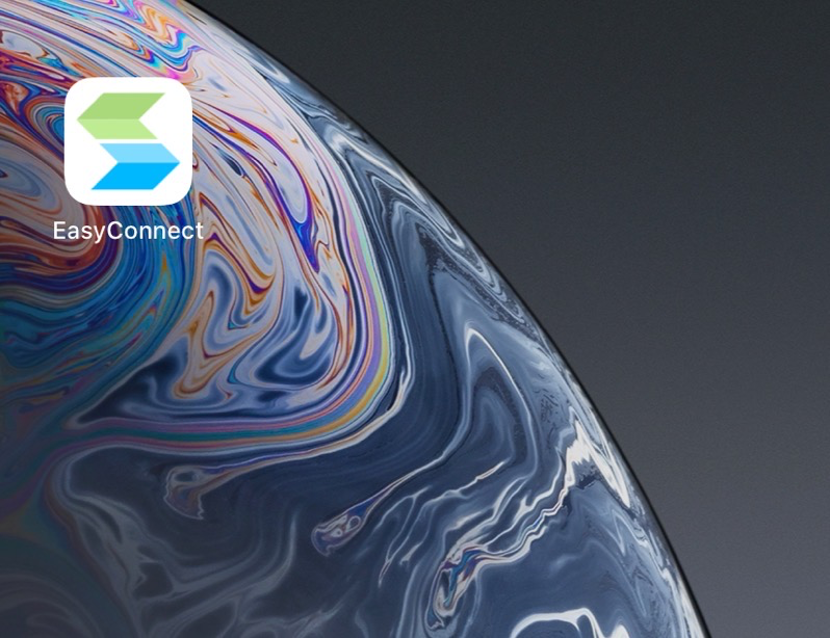
(2)打开SSL VPN客户端,在地址栏中输入https://vpn.sspu.edu.cn(注意https)。点击"连接",初始化操作会自动下载SSL VPN组件,结束后会弹出登录窗口,用户名处输入11位工号或学号,密码为统一身份认证密码(OA密码)。
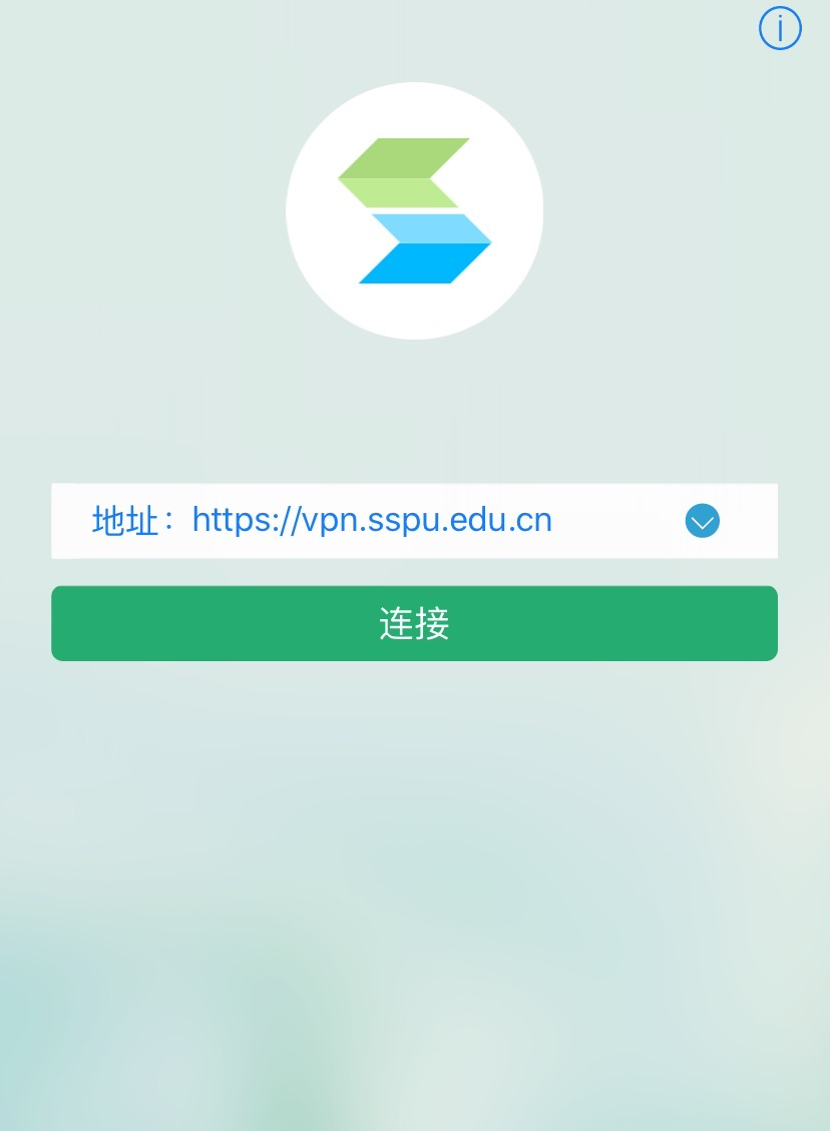
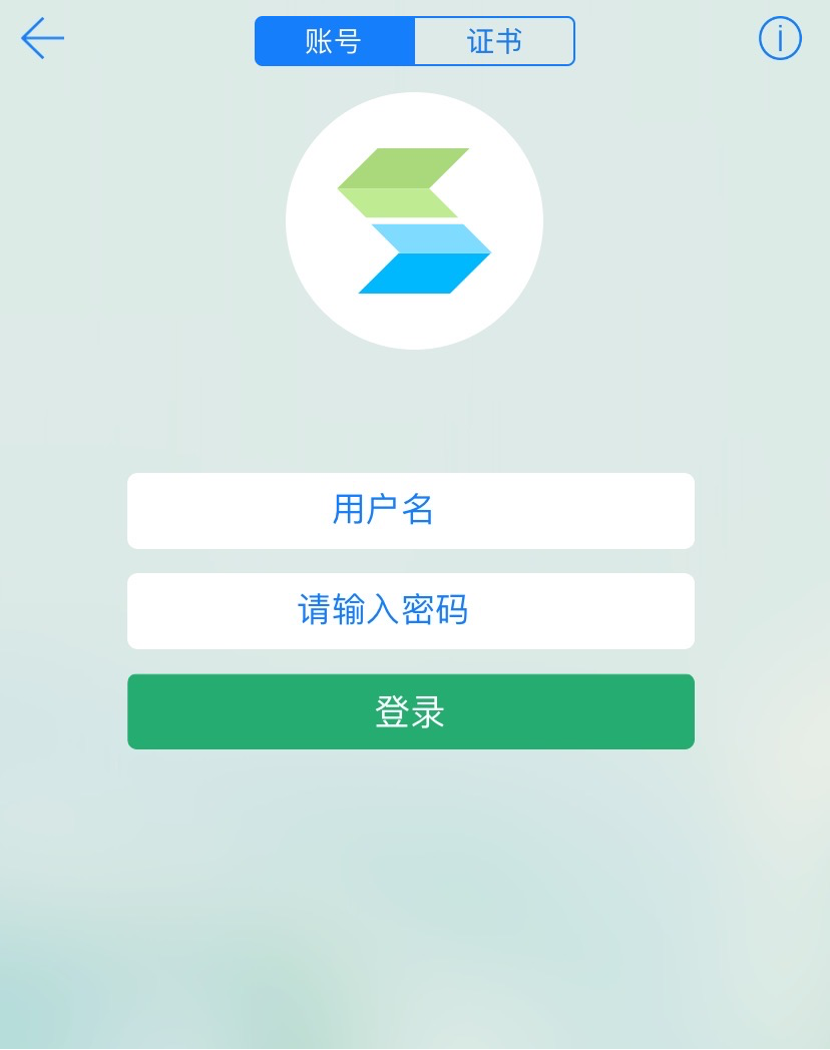
注:为了防止个别用户对VPN服务器进行暴力破解,认证登录设置为5次认证失败后,将锁定用户账户30分钟,禁止用户登录,30分钟后可重新尝试登录。
(3)看到以下公共资源链接列表即代表可正常访问二工大内网下的相关资源,不要在此界面直接点击资源进行访问,需要将VPN客户端退出至后台,然后打开浏览器访问相应的网站即可。
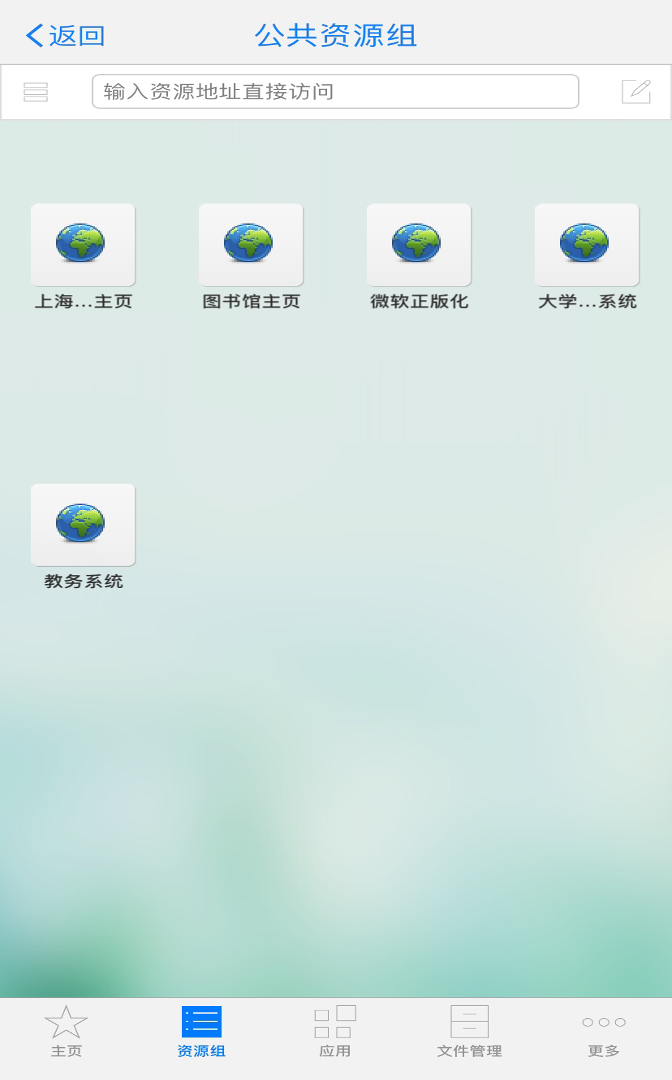
(1)打开浏览器,在地址栏中输入https://vpn.sspu.edu.cn(注意https),第一次使用VPN用户需要点击“下载安装组件”,手动下载SSL VPN客户端。
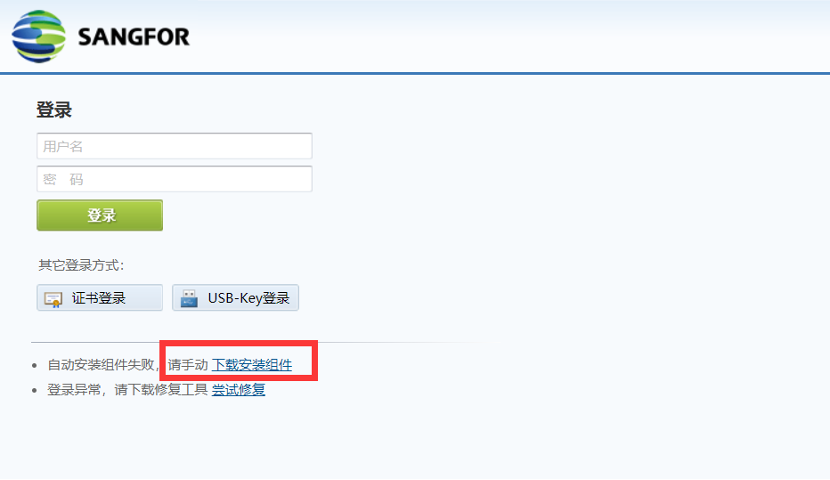
(2)点击“下载”按钮,下载SSL VPN客户端。

(3)客户端安装中。
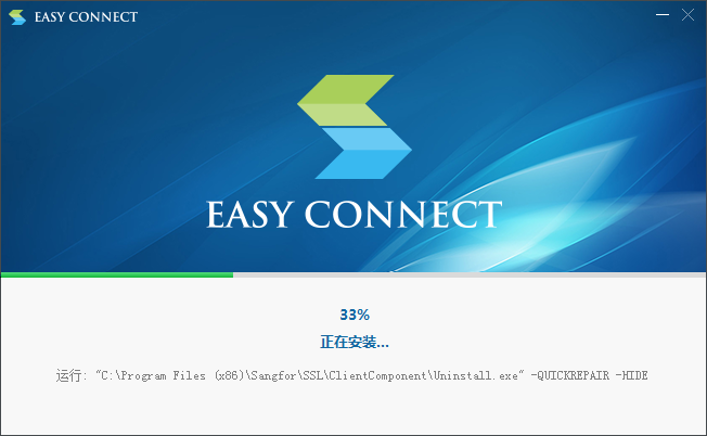
(4)安装完成后,桌面上将会出现如下快捷方式,以后可直接使用这个快捷方式登录VPN。
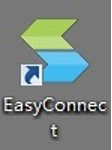
(5)打开VPN客户端,在服务器地址栏中输入https://vpn.sspu.edu.cn(注意https)。点击"连接",初始化操作会自动下载SSL VPN组件,结束后会弹出登录窗口,用户名处输入11位工号或学号,密码为统一身份认证密码(OA密码)。

Chrome浏览器会要求用户先下载安装组件,再进行登录,以后再使用VPN时,就不再需要下载安装组件了。
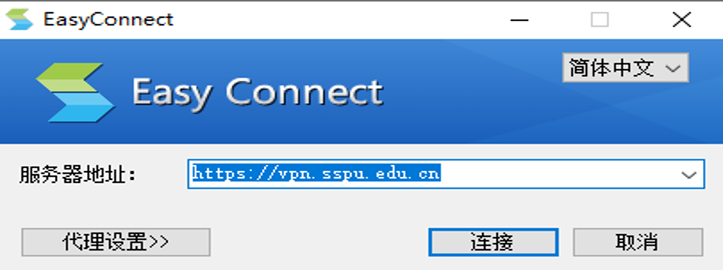
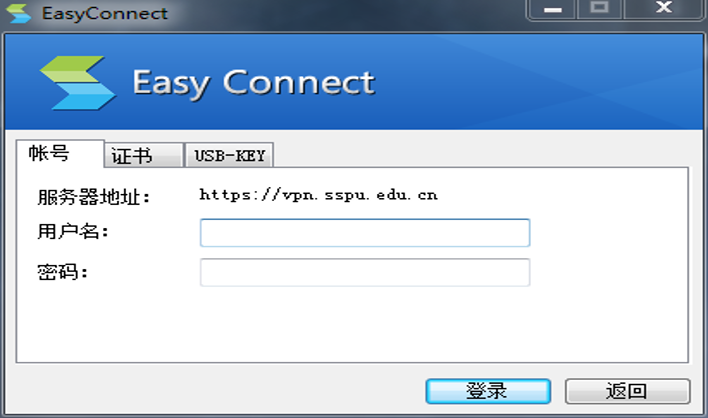
注:为了防止个别用户对VPN服务器进行暴力破解,认证登录设置为5次认证失败后,将锁定用户账户30分钟,禁止用户登录,30分钟后可重新尝试登录。
(6)登录成功后,电脑右下角会弹出VPN连接成功的提示,代表可正常访问二工大内网下的相关资源,之后打开浏览器正常访问相应网站即可。
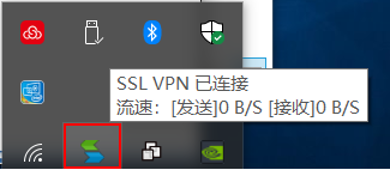
(1)打开浏览器,在地址栏中输入https://vpn.sspu.edu.cn(注意https),等待页面自动跳转至EasyConnect下载页面,在MAC栏中点击“立即下载”,手动下载EasyConnect客户端。
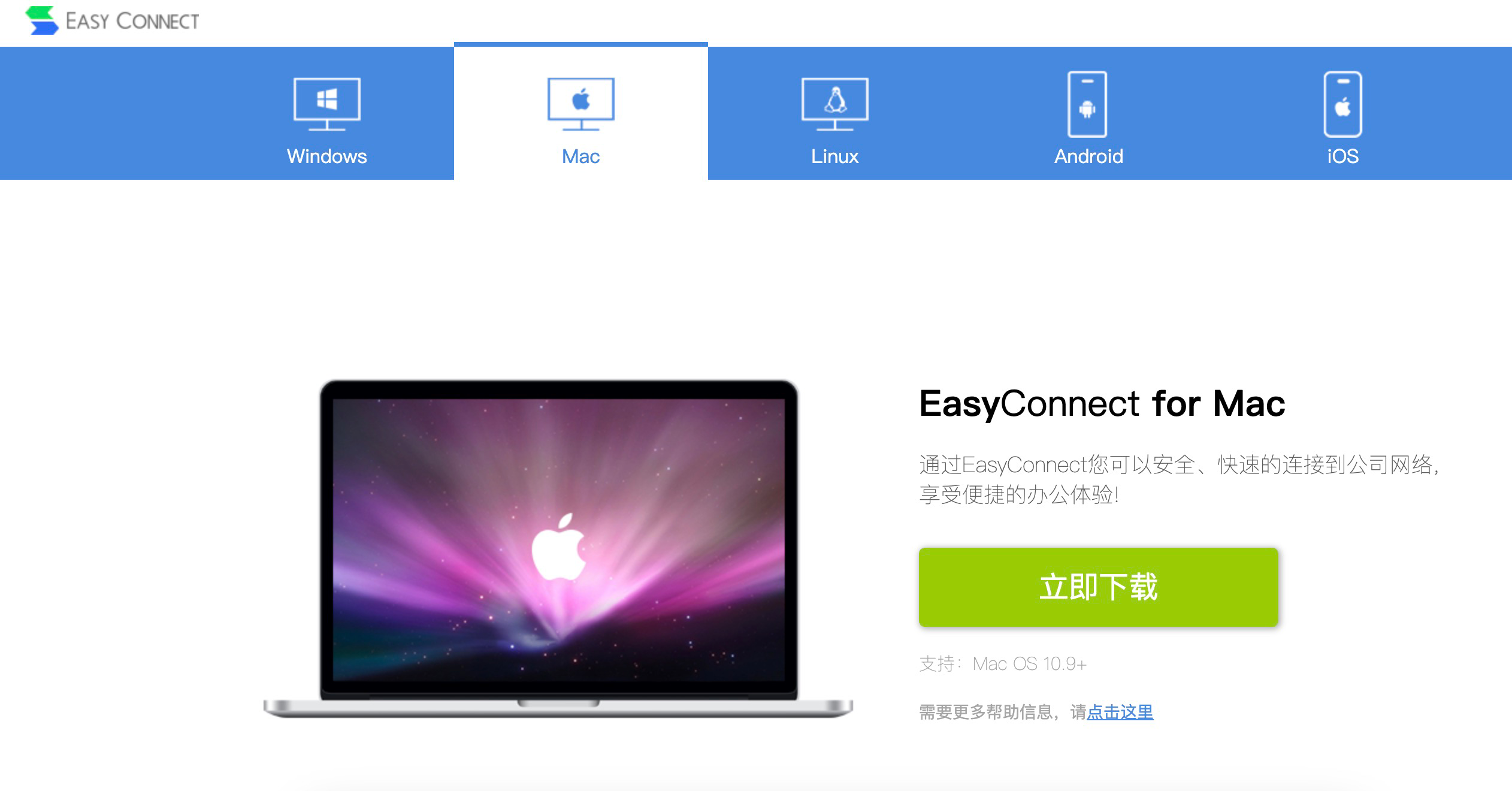
EasyConnect会下载到“下载”目录,当下载完成时,双击程序包图标双击下载好的安装包直接安装:
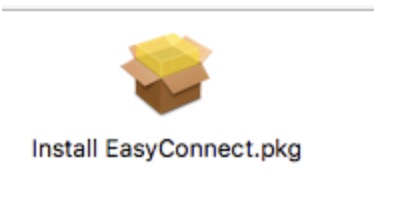
(2)启动安装向导,按照安装向导的提示操作,完成安装。
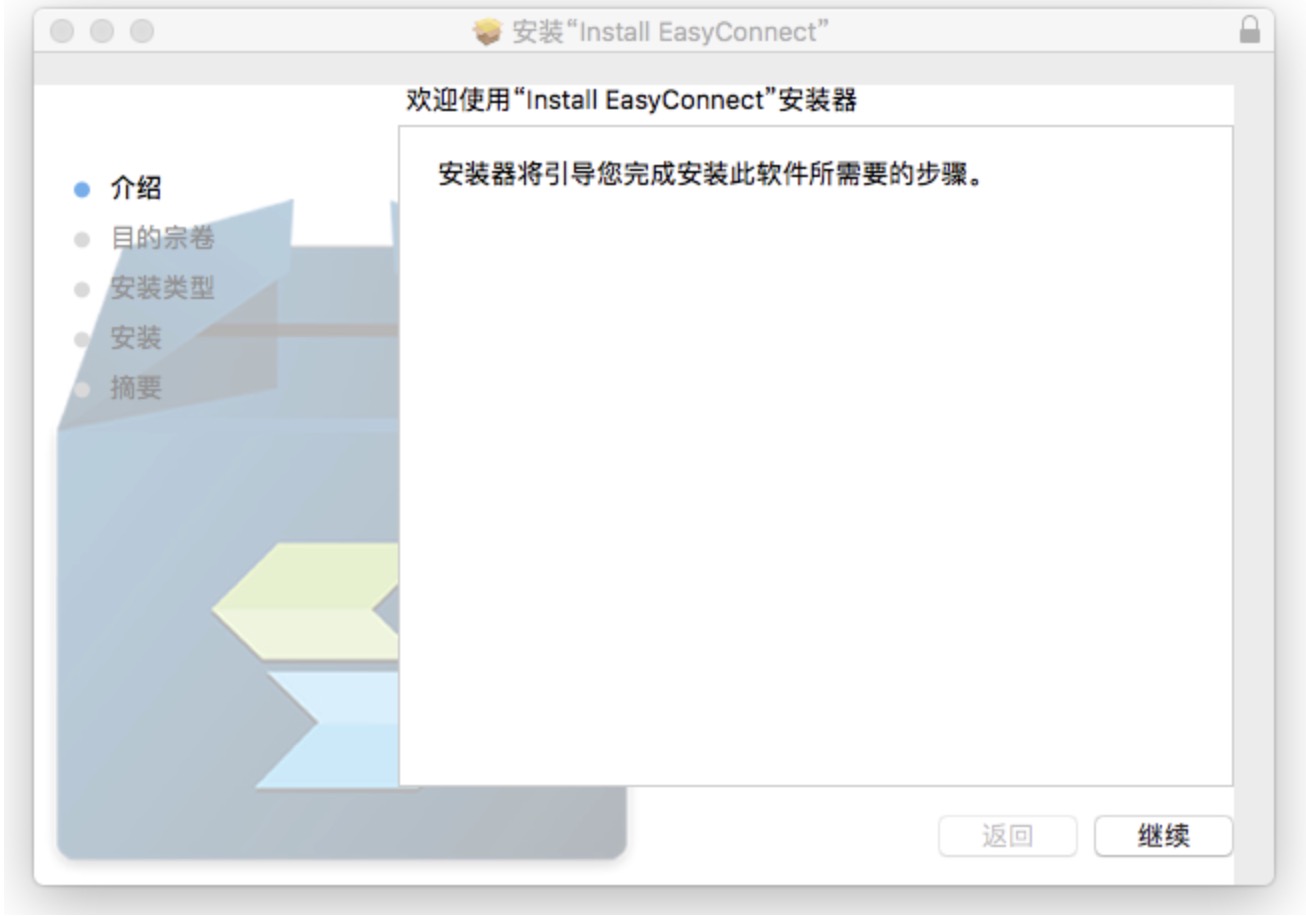
当出现如下界面的时候,表示控件已经安装完成。
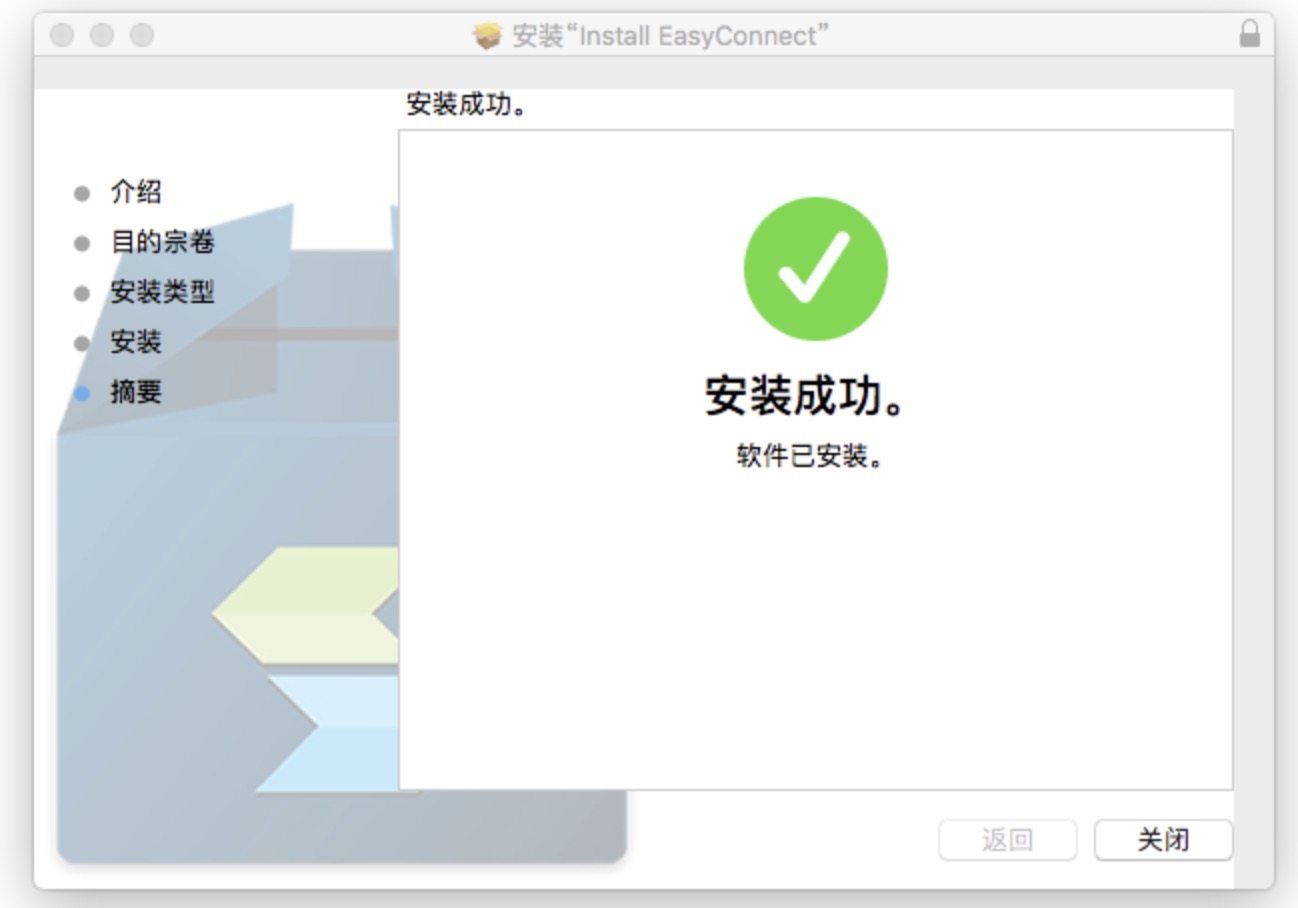
(3)安装完成后,桌面上将会出现如下快捷方式,以后可直接使用这个快捷方式登录VPN。
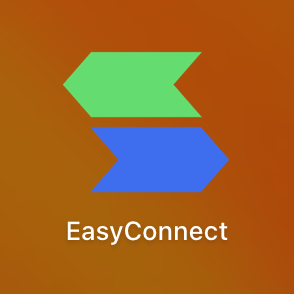
(4)打开客户端,在服务器地址栏中输入https://vpn.sspu.edu.cn(注意https)。点击"连接",等待初始化完成,结束后会弹出登录窗口,用户名处输入11位工号或学号,密码为统一身份认证密码(OA密码)。
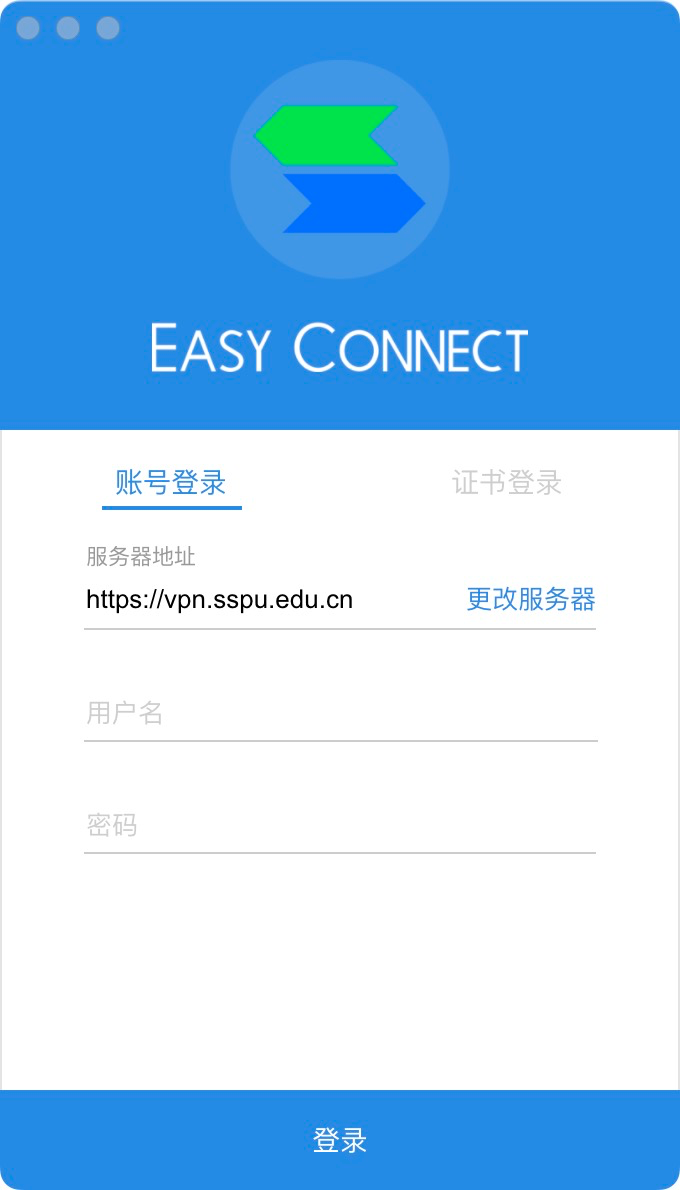
注:为了防止个别用户对VPN服务器进行暴力破解,认证登录设置为5次认证失败后,将锁定用户账户30分钟,禁止用户登录,30分钟后可重新尝试登录。
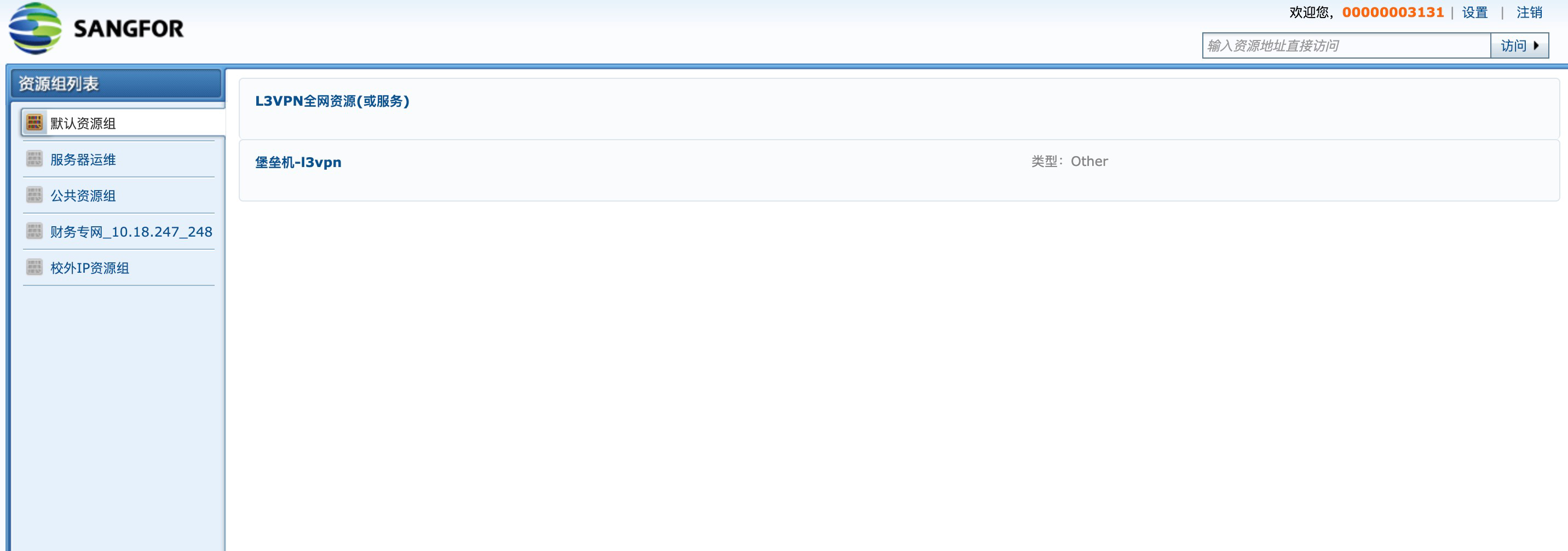
(5)看到以下公共资源链接列表即代表可正常访问二工大内网下的相关资源,不要在此界面直接点击资源进行访问,打开浏览器访问相应的网站即可。
三、常见问题
有时在已经登录VPN成功以后,发现依然无法访问校内资源,通常是由于系统禁用了VPN虚拟网卡,这在Windows 10系统中偶尔发生,可以按照如下步骤启用VPN虚拟网卡。(以下以win10系统举例)
打开控制面板,进入Windows设置。
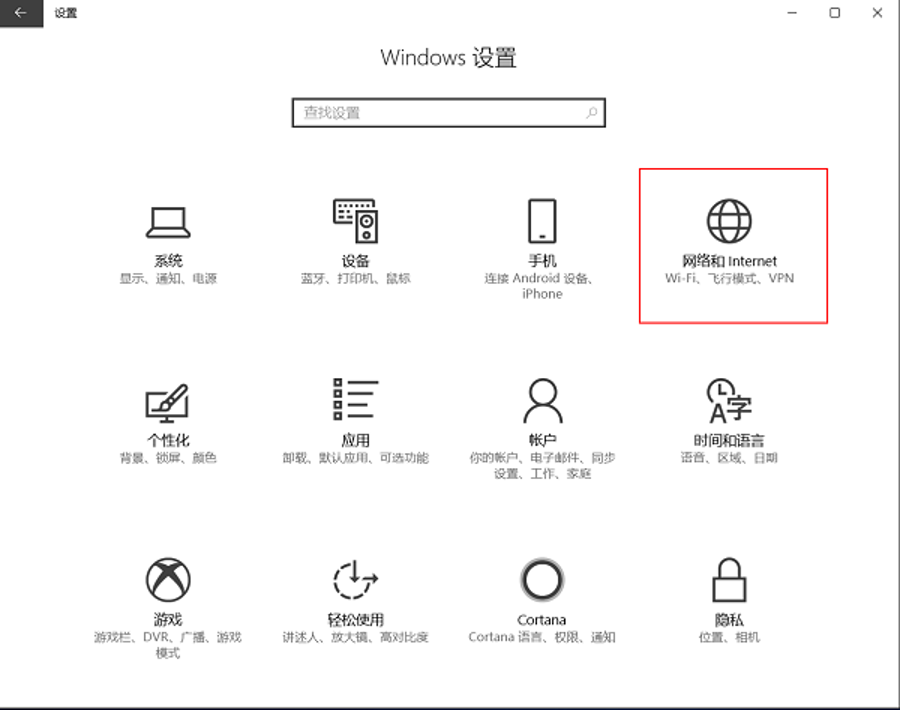
点击“网络和Internet”。
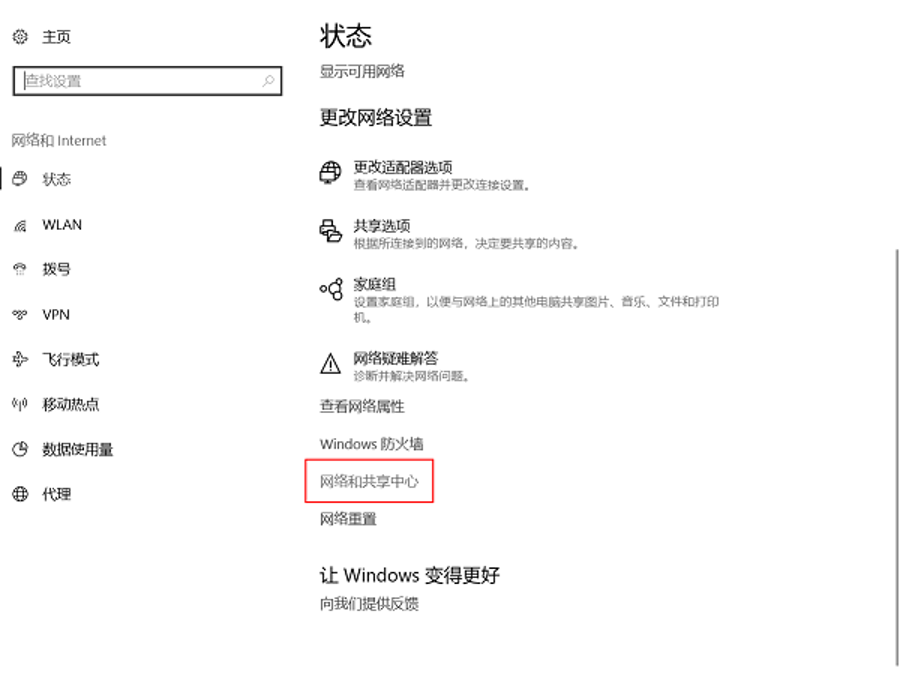
在“状态”里,选择“网络和共享中心”。
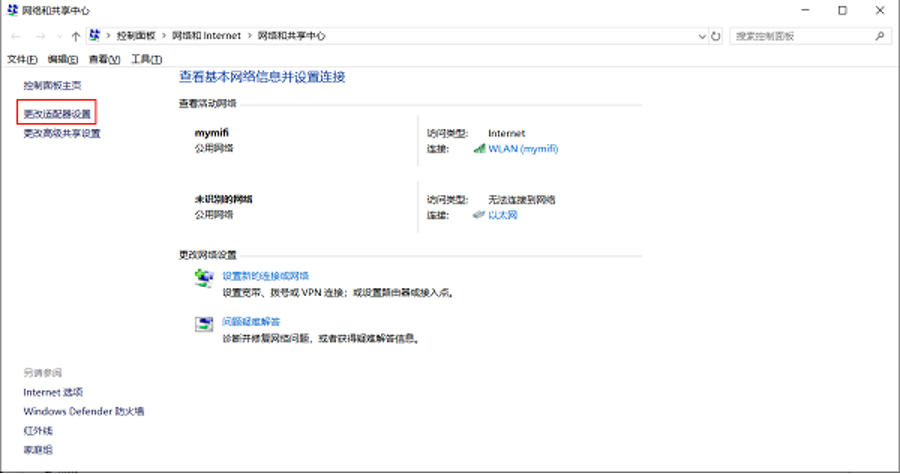
选择“更改适配器设置”。
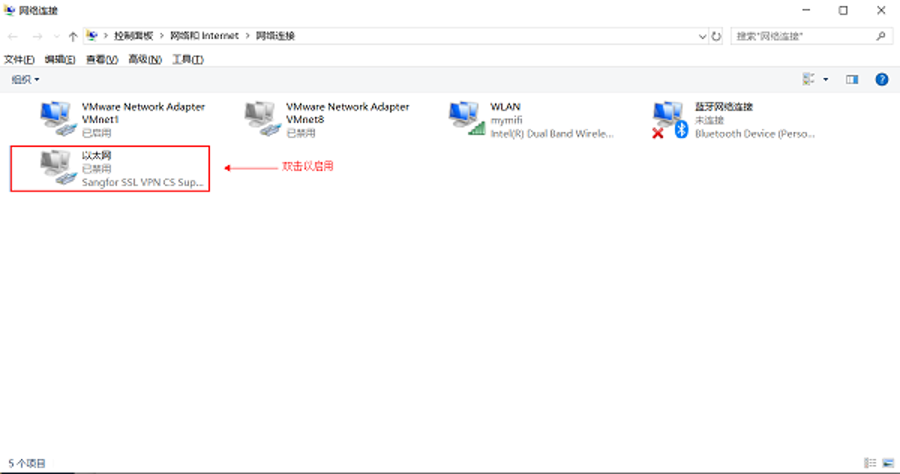
5.如果看到“Sangfor SSL VPN CS Support System VNIC”网卡被禁用,双击网卡图标选择启用,然后重新登录VPN即可。
(校对日期:2025年3月4日)
